Pages is a powerful word processor that lets you create stunning documents, and comes included with most Apple devices. And with real-time collaboration, your team can work together from anywhere, whether they’re on a Mac, iPad or iPhone, or using a PC.
Pages is a powerful word processor that lets you create stunning documents, and comes included with most Apple devices. And with real-time collaboration, your team can work together from anywhere, whether they’re on Mac, iPad, iPhone, or using a PC. Pages brings the familiar functions and interface of the Mac's word processing program to your iOS device in a smooth-functioning app. You can do just about anything through this app that you can. Juanita Roushdy has a question about continuing to use a version of Pages she prefers: I have an iMac running Mac OS X 10.6.8 and uses Pages ’09 (version 4.1), which I absolutely love and use.
From the start, Pages places you in the perfect creative environment. It puts all the right tools in all the right places, so it’s easy to choose a look, customise fonts, personalise text styles and add beautiful graphics. And everyone collaborating on a document has access to the same powerful features.
Start with something beautiful.
Choose from over 70 beautiful Apple‑designed templates, and customise your reports, letters and other documents any way you like. And if you’ve ever dreamed of writing a book or fairytale, it’s easy to create interactive stories inside Pages.
- Pages attempts to keep you focused on what matters today. Normal to-do apps either become one long list of items with varying degrees of importance or many lists that are hard to manage.
- Pages is a powerful word processor that lets you create stunning documents, and comes included with most Apple devices. And with real-time collaboration, your team can work together from anywhere, whether they’re on a Mac, iPad or iPhone, or using a PC. See what’s new in Pages A canvas for creativity.
Make progress you can see.
Track changes, add highlights and have threaded conversations with your team. Your edits are saved automatically.
Stunning results. Effortlessly.
Liven up your text by filling it with colour gradients or images. And take the entire page to the next level by adding photos, galleries, audio clips, videos, maths equations, charts or more than 700 customisable shapes.
What’s new in Pages.
Skim through in style.
Now, on your iPhone and iPad, you can read through your document, zoom in and out, and interact with it — without accidentally changing anything.
Play videos right there in your documents.
Play YouTube and Vimeo videos right there in Pages, without the need to open a web browser. Simply add a link, then play your web video inside your document or book.
Captions and titles stick with objects.
Easily add text to images, videos and shapes. Your words will automatically stay with objects — if and when you move them.
You don’t work in one place on just one device. The same goes for Pages. Work seamlessly across all your Apple devices. The documents you create using a Mac or iPad will look the same on an iPhone or web browser — and vice versa.
You can also work on documents stored in iCloud or Box using a PC.
Work together in the same document, from across town or across the world. You can see your team’s edits as they make them — and they can watch as you make yours too. Just click the Collaborate button and invite people to join.
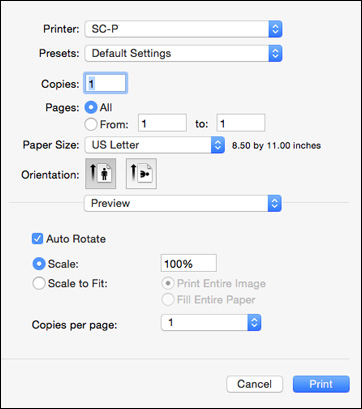
Use Apple Pencil on your iPad to sketch, illustrate and create documents. Draw and fine-tune your idea, then press play to watch each stroke animate onto the page. Plus, with Smart Annotation, your edits stay with the marked-up text, making it easy for you and your team to incorporate changes.
Teaming up with someone who uses Microsoft Word? Pages makes it simple. You can save Pages documents as Word files. Or import and edit Word documents in Pages.
Numbers

Create great-looking
spreadsheets. Together.
Keynote
Build stunning, memorable
presentations. Easily.
Use Launchpad to delete an app
Launchpad offers a convenient way to delete apps that were downloaded from the App Store.
- To open Launchpad, click it in the Dock or open it from your Applications folder. You can also pinch closed with your thumb and three fingers on your trackpad.
- If you don't see the app in Launchpad, type its name in the search field at the top of the screen. Or swipe right or left with two fingers on your trackpad to show the next or previous page.
- Press and hold the Option (⌥) key, or click and hold any app until the apps jiggle.
- Click next to the app that you want to delete, then click Delete to confirm. The app is deleted immediately. Apps that don't show either didn't come from the App Store or are required by your Mac. To delete an app that didn't come from the App Store, use the Finder instead.
Deleting an app doesn't cancel any subscription you may have purchased with that app. Learn how to cancel subscriptions for apps that were downloaded from the App Store.
Use the Finder to delete an app
- Locate the app in the Finder. Most apps are in your Applications folder, which you can open by clicking Applications in the sidebar of any Finder window. Or use Spotlight to find the app, then press and hold the Command (⌘) key while double-clicking the app in Spotlight.
- Drag the app to the Trash, or select the app and choose File > Move to Trash.
- If you're asked for a user name and password, enter the name and password of an administrator account on your Mac. This is probably the name and password you use to log in to your Mac.
- To delete the app, choose Finder > Empty Trash.
Learn more
To use an app again after deleting it, either reinstall it or restore it from a backup.
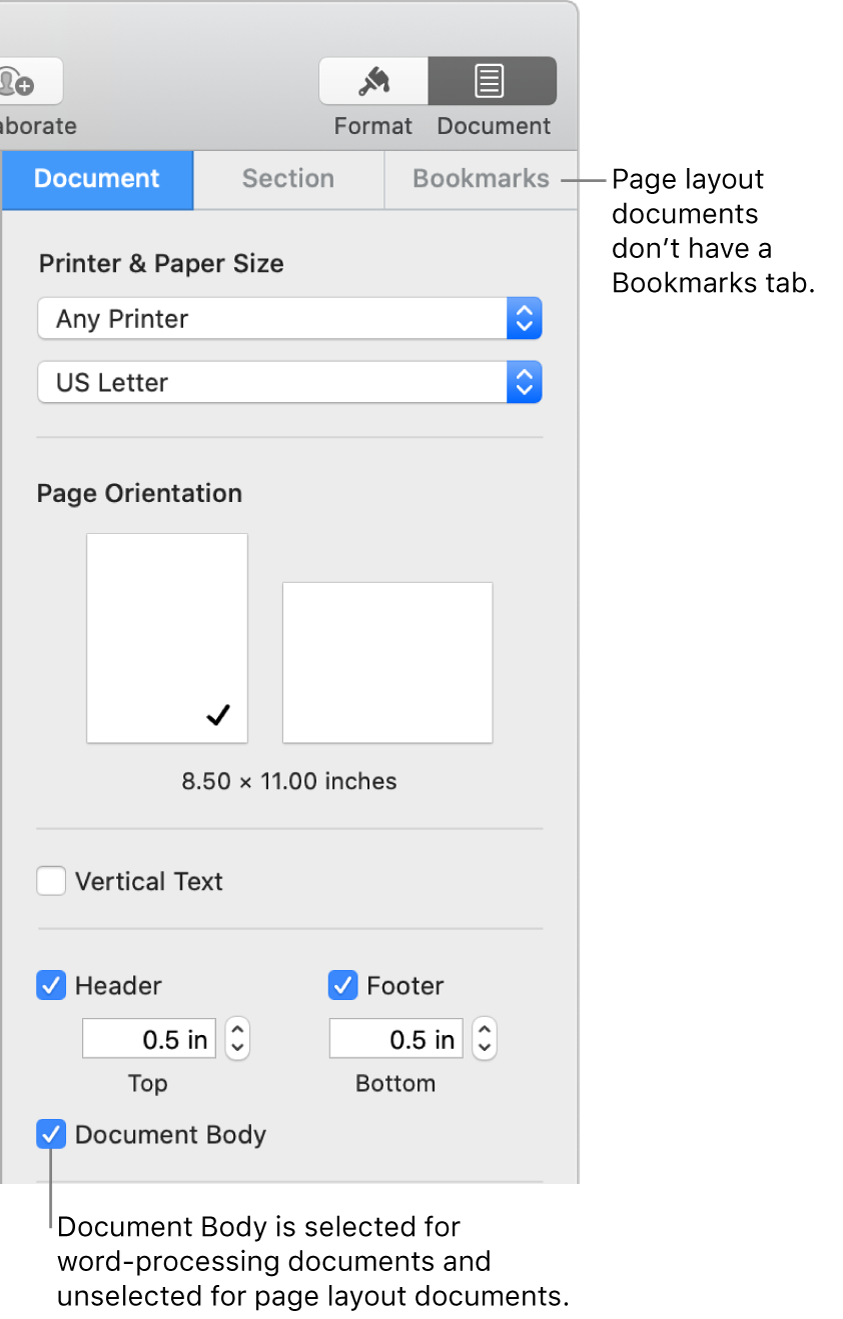
- To reinstall apps that were installed as part of macOS, reinstall macOS. This applies to apps such as Safari, iTunes, Books, Messages, Mail, Calendar, Photos, and FaceTime.
- You can also redownload apps, music, movies, TV shows, and books that were installed from the App Store, iTunes Store, or Apple Books.
Pages App For Macbook Pro
Install Pages On Mac
Learn how to delete apps on your iPhone, iPad, and iPod touch.

Learn what to do if the Dock contains an icon with a question mark.