Hello, Here I am with the best article which is about How to Run Mac Apps on Windows 10. have you ever think, can we run Mac apps on windows? as you know the Mac Operating System has several handy applications that are the best. but the problem is we can only use Mac apps on Mac computer, I don’t think there can be anyways or software that allows us to use MacOS apps. Don’t worry, in this article, I am going to guide you the best way that you can use Mac apps on windows.

However, we have the best platforms that give us a chance to run MacOS on windows or to run Mac apps on windows PC. Although you know we don’t have any steps to install MacOS on windows without any software, Therefore, we have virtualization software such as Virtualbox, VMware, and Hyper-V. this virtual machine allows you to install Mac OS X on Windows through a driver, image file or USB. Once you installed Mac operating system on your Windows with Virtualbox, after that, you can use or run Mac apps on Windows 10/8/7 PC.
Can I Run It
If we compare Mac with Windows then Mac has very handy applications rather than Windows. like, FaceTime, Dropzone, Bartender, Magnet, and many more. Therefore, Windows user prefers to run Mac apps on their PC because Windows doesn’t have lots of applications that MacOS has. Moreover, now let’s discuss our title without wasting time.
Why Run Mac Apps on Windows?
If you just want to run some Windows-based apps or games on your Mac, without the hassle of installing an operating system, there's a solution for you as well. CrossOver Mac is a program that will let you run Windows applications on your Mac, as opposed to an entire Windows OS. Once you installed Mac operating system on your Windows with Virtualbox, after that, you can use or run Mac apps on Windows 10/8/7 PC. How to run Mac apps on windows 10 PC. If we compare Mac with Windows then Mac has very handy applications rather than Windows. Like, FaceTime, Dropzone, Bartender, Magnet, and many more. Checking your Mac for viruses. OS X does a pretty good job of stopping viruses and malware from attacking your computer. But there are steps you can take to further protect yourself. Design and Demo Complex Solutions. With the ability to run an entire virtual cloud stack, including Kubernetes, on a single Mac, software professionals can demonstrate their entire solution in real time, with safe rollback points to return to known stable configurations.
The only reason to use Mac apps on windows is, some people don’t have the Mac operating system on their PC or they have Windows operating system but they love to use Mac Apps. In this case, they are curious to learn the steps to use Mac applications.
The second reason can be that Mac OS has amazing apps and handy rather than Windows. Therefore, Windows user wants to install the Mac Operating system through virtualization software and enjoy running Mac apps on their PC. but you might not have an idea how to run and use Mac applications, yeah? you don’t need to be worry because this article will help you to learn the best ways to use Mac apps.
Step 1: Create a MacOS Virtual Machine
Can I Run It Mac
The first step to run Mac apps on Windows is to create a MacOS Virtual machine, this is the handy and easiest way to install Mac OS on Windows or to use Mac applications on Windows. to know how to get Mac Operating System on your Windows PC click to the link below and get the idea how to install MacOS on Windows and learn how to run Mac applications on windows with this article.
Related Article:
The installation process is lengthy but don’t worry it will help you to get the Mac operating system on your windows. However, without Virtual Machine we don’t have any other ways to use Mac apps, due to that, we have to install Virtualization software on our windows and afterward install Mac operating system on your virtual machine.
On virtualization software, you can go with any operating system such as Windows, MacOS, and Linux. to install those Operating system you will need to download their image file, later on, install it on your system. check our website and you will get many articles related to the installation of the operating system on the virtual machine. Once you are done with the first step after that follow the second step.
Step 2: Log in with your Apple ID
To download and use Mac apps on the Virtual Machine is quite similar with the actual MacOS, the same process you will need to do. you have to log in with your Apple ID in order to download Mac apps from App Store. if you don’t have Apple ID check the below link and create a new one.
Related Article: How to Create Apple Account
Once you are done with creating Apple ID, afterward, you can start downloading apps from App Store. Therefore Open the App Store from the Dock at the bottom of the screen. After that, search for the Mac application you wish to download and install on your PC. While you find the Application then hit Get and click on the Install button. Wait for some minutes and once the installation is done then open the application and enjoy it on your PC.
With this step, you can download and install applications on MacOS that you installed on windows through virtual Machine. Moreover, the installation of applications is quite easy and it is same with the actual Mac operating system. just you need to install MacOS on your Windows through Virtual Machine.

Check out these articles:
Step 3: Save MacOS Virtual Machine Session
As you know you are using MacOS on a virtual machine and whatever changes you make it will be saved on Virtual hard drive. So, do you want to save the current state on your MacOS Virtual machine session? it is quite easy and you want to open MacOS virtual machine and continue with Mac application on your windows.
However, the easy and best way to power off the MacOS virtual machine is from within MacOS itself. In both Virtualbox and Vmware, you have an option to power down on command but the problem is with physical hardware. this can cause a problem, in fact, a sudden shutdown on your virtual machine can corrupt the virtual drive. therefore, to shut down your MacOS in the best way is, go to Apple logo and then click on the Shut down option. this is the best way and it will off the MacOS in a correct sequence.
Which is the best Snapshot or Power Off?
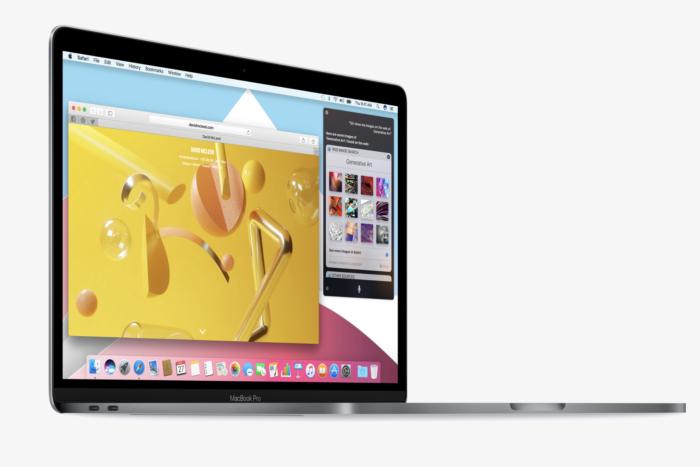
As you have two options to off your MacOS virtual machine but the question is here which one is the best for your MacOS? However, the snapshot is handy and the best way to save your current state and it will allow you to create a string of snapshots using Apple apps and MacOS.
Otherwise, if you think your MacOS virtual machine has damage and it is not working properly then with the help of snapshots you can restore the virtual machine as the previous state. So, it means snapshot is the best way to choose for closing MacOS.
However, in Vmware you have snapshot option and you will find it on VM > Snapshot > Take Snapshot. Simply select Vm menu from the top and use snapshot. this will shut down your MacOS and it will save the current state of your MacOS.
In Conclusion
With these steps you are able to run Mac apps on windows 10 PC, as you know we don’t have any other ways to use apple apps on windows, therefore, with the help of virtualization software, you can start using Mac apps on windows. So, I hope this article was helpful for you and if you have any question and confusion then feel free to ask me in the comment box. furthermore, don’t forget to give your feedback about our article.

Boot Camp Control Panel User Guide
You can set the default operating system to either macOS or Windows. The default operating system is the one you want to use when you turn on or restart your Mac.
Set the default operating system
In Windows on your Mac, click in the right side of the taskbar, click the Boot Camp icon , then choose Boot Camp Control Panel.
If a User Account Control dialog appears, click Yes.
Select the startup disk that has the default operating system you want to use.
If you want to start up using the default operating system now, click Restart. Otherwise, click OK.
You can’t change your startup volume to an external FireWire or USB drive while you’re using Windows.
To learn how to change the default operating system using macOS, see Get started with Boot Camp.
Restart in macOS
In Windows on your Mac, do one of the following:
Restart using Startup Manager: Restart your Mac, then immediately press and hold the Option key. When the Startup Manager window appears, release the Option key, select your macOS startup disk, then press Return.
If you’re using a portable Mac with an external keyboard, make sure you press and hold the Option key on the built-in keyboard.
Restart using Boot Camp Control Panel: Click in the right side of the taskbar, click the Boot Camp icon , then choose Restart in macOS.
This also sets the default operating system to macOS.
For more information about restarting in macOS, see the Apple Support article Switch between Windows and macOS.