AirServer® is the most advanced screen mirroring receiver for Mac. AirServer allows you to receive AirPlay and Google Cast streams, similar to an Apple TV or a Chromecast device, so you can stream content, cast or mirror your display from an iOS device, macOS, Windows, Android, Chromebook or any other AirPlay and Google Cast compatible device. Get the full picture on Apple TV 4K. More than a remarkable way to use AirPlay, Apple TV 4K is the. Make sure that your devices meet the requirements for using AirPlay. To use Siri to play. For photos and videos: Apple TV (2nd or 3rd generation) For music: Apple TV (2nd or 3rd generation), AirPort Express, or AirPlay-enabled speakers. How to stream: Connect your iOS device and Apple TV or AirPort Express to the same Wi-Fi network. On your iOS device, swipe up from the bottom of your screen to access Control Center.
Watch. Listen. Share. AirPlay lets you do it all.
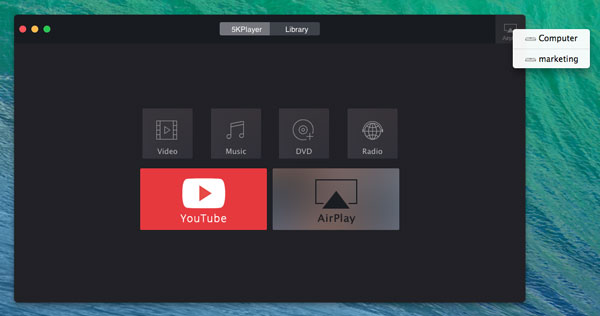
AirPlay lets you share videos, photos, music, and more from Apple devices to your Apple TV, favorite speakers, and popular smart TVs. And what you share always stays personal and private. So sit back and enjoy everything you love — in more places than ever.
Watch Little Voice on the Apple TV appAnd just like that, it’s on TV.
Get the full picture on Apple TV 4K.
More than a remarkable way to use AirPlay, Apple TV 4K is the ultimate cinematic experience. Stream 4K HDR video. Enjoy your photos from iCloud. Connect Apple Music to your home theater. Even control your HomeKit accessories.
AirPlay 2–enabled TVs. Now that’s smart.
Leading TV manufacturers are integrating AirPlay 2 directly into their TVs, so now you can effortlessly share or mirror almost anything from your iOS device or Mac directly to your AirPlay 2–enabled smart TV. You can even play music on the TV and sync it with other AirPlay 2–compatible speakers anywhere in your home.
Look for this symbol in stores and online.
Control it all with a tap.
Convenient built-in controls appear on your iPhone in apps, on the Lock Screen, and in Control Center — so you can easily play, pause, fast-forward, rewind, and adjust the volume on your TV.
When bigger is better, mirror it.
Screen mirroring lets you share what’s on your Apple device — websites, presentations, spreadsheets — with everyone in the room on a bigger screen.
Put Siri in charge of your TV.

With AirPlay 2 and HomeKit, you can use Siri on your iPhone to send a video to your TV.1 Better yet, ask Siri to play a specific show in a specific room.
Hey Siri, play
Little Voice on my
living room TV
A must-see Siri suggestion.
When Siri suggests a show to watch — on the Lock Screen or in search — it will also include an option to use AirPlay. So one quick tap on a Siri suggestion, and you’re watching your favorite show on your favorite screen.
You pick the show. AirPlay picks the TV.
Now AirPlay can automatically play movies and shows in the places you’re most likely to watch them. Over time, AirPlay learns where you prefer to watch TV, and can start playing to the TV in that room with just a tap.
Your audio. Your way.
HomePod and AirPlay. The perfect duet.

HomePod is a breakthrough speaker that uses AirPlay 2 to control music throughout your home — from whatever room you’re in. Together with Siri, it creates an entirely new way to discover and interact with music.

AirPlay 2. Now in more speakers than ever.
Major speaker manufacturers are incorporating AirPlay 2 into their home audio products. And every AirPlay 2–enabled speaker works with the Home app on iOS, iPadOS, and macOS.
Look for this symbol in stores and online.
Multiroom audio is music to everyone’s ears.
Play your favorite music in one room and stream a podcast to another. Or sync your HomePod or other AirPlay 2–enabled devices for music throughout your home.
Anyone can add songs. Now it’s a party.
With AirPlay 2 and Apple Music, your friends can add their own music to the mix.
Ask Siri to play what you want, where you want.
With Siri, your music is there for the asking. Just say the song, say the room, and enjoy the music. Siri can also play music on TVs, receivers, and speakers that you’ve added to your Home app.
Hey Siri, play
the latest album
by Run the Jewels
in the bedroom
Take a call. Make a call. And the music plays on.
Take an incoming call or play a game on your device without interrupting your music.
Home app
Control all your HomeKit accessories in one place.
Learn moreApple Music
Over 70 million songs. 3 months on us.
Learn moreAug 14,2019 • Filed to: Video Resources & Tips • Proven solutions
There are times when you will be watching a rather interesting Youtube video, and then wish that you could just send that video to your Apple TV, so that you can watch it on a much larger screen. Many people are asking the question 'can you AirPlay YouTube to Apple TV from Mac?' Well, since 2012, AirPlay mirroring has become a part of the Mac system, being first introduced with the release of Apple OS X Mountain Lion. With AirPlay, you can easily take whatever is on your Mac's display and send it to be displayed on any nearby television that is connected to an Apple TV. You can also route your Mac's audio to any television or speaker system using AirPlay.
iTube HD Video Downloader - Your Best YouTube Videos Downloader
- 1 Click Download: Download a video is as simple as clicking a button, and it doesn't get easier than this.
- Video Recording Record online videos from websites likes: Hulu, Netflix, BBC iPlayer Live, iTunes, CNN, MyVideo, etc. in high definition video quality.
- Video Conversion Convert videos to more than 153 format and you can preset for iPhone, iPad, Android, and any other devices.
- Video Library Management Inbuilt efficient video library management system to keep track of all your videos, to mange and delete them, and also import external videos for management.
- Transfer to Devices Transfer converted or downloaded video/music songs to mobile devices with USB connected.
Part 1. How to Airplay YouTube from Mac to Apple TV
In order to use AirPlay to send Youtube video from your Mac to an Apple TV connected television, you will first need to make sure that you have a 3rd generation or later Apple TV model, and that it is connected to a television. Your Mac should be macOS Capitan or a newer model. Both your Apple TV and your Mac System should be on the same wi-fi network, and finally, you should be using the Safari browser, if you want to AirPlay Youtube from Mac. With all these requirements in place, routing your Youtube videos to your television becomes quite simple, with the following steps:
Step 1: Launch your Safari browser on your Mac, then navigate to the address of the Youtube video that you would like to stream to your Apple TV.
Step 2: Move your mouse across the video, you will then see the video controls, including an AirPlay button, which looks like a small TV.
Step 3: Click on this AirPlay button, and it will list available devices that it can AirPlay to. You should now select your Apple Tv from the list, or any other AirPlay receiver that you would like to send the video to.
Step 4: The Youtube video will now start to play on your television, through the Apple TV. On your Mac, the Youtube video display area will turn gray and display a message like 'This video is playing on [your AppleTV Name]'.
Airplay For Mac Download
That's it. You can now sit back and enjoy Youtube on your television. Macbook users may be wondering: Can you AirPlay from Macbook? The answer is Yes, simply follow the same steps above.
You can also AirPlay just audio data from your Mac to any audio handling device that is connected to your Apple TV. There are basically two methods to accomplish this:
Using the System Settings:
Step 1: Launch your Mac's system settings, when it is opened, click on Sound.
Step 2: Click on the Output tab. It will now list all the connected devices that audio can be routed to.
Step 3: Select the Apple TV or AirPlay speaker device of your choice.
Using the Menu Bar:
It is also possible to change audio output from just the menu bar on your desktop.
Step 1: Holding down the OPTION key on your keyboard, click on the speaker icon on your menu bar.
Step 2: It will list all the available audio output devices, including Apple TV and AirPlay speakers. Select your desired output device.
Step 3: All the audio from your Mac will now be routed to your selected device. Enjoy!
Part 3. Download YouTube to Mac & AirPlay YouTube
There are times that you will not just want to watch a Youtube video online, but you would rather download it to either watch it later, or to watch it on another device, like on your mobile device. There are currently many ways of doing this, from online services to desktop programs, but most of these methods have their setbacks. One program stands out among the rest though, and that program iTube HD Video Downloader. It is a revolutionary program that takes the complexity out of downloading and managing videos from the Internet. The program was designed with ease of use in mind, and offers a wide variety of functions and capabilities in order to make your life easier, while you download, mange and enjoy your videos.
How to Download YouTube Videos to Mac
Airplay For Mac To Tv Screen
Step 1. Install and launch iTube YouTube Downloader
Firstly, download and install iTube HD Video Downloader on your Mac. And then launch the program to start it. When you're done, iTube YouTube downloader will run automatically.
Step 2. Start downloading YouTube videos
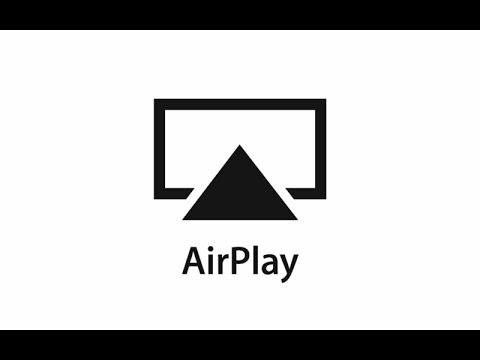
Mirroring Mac To Tv Chromecast
On any video being played in your browser, you will find a 'Download' button that you can just click on to begin downloading.
You can also drag the the address box of the video you are watching into iTube HD Video Downloader to commence download. Or you can copy the address of the video that you want to download, and then paste it into iTube HD Video Downloader for downloading with 'Paste URL' button in the main interface.
How To Airplay On Mac
Step 3. Convert YouTube to Apple TV
Converting videos on iTube HD Video Downloader is easy, after your video has downloaded, simply click on the 'Downloaded' tab to list all your downloaded videos. To the right side of each video's name will be a 'Convert' icon. Click on it, and it will add your downloaded YouTube to convert list, then turn to Convert tab on the left. You can also decide to convert your data by simply selecting a target device, 'Apple TV' for example, in which case, everything has been made easy for you. Select device and press 'OK' and your conversion will begin.