At Wisevu we take web security seriously, so if you want to learn how to privately and anonymously surf the web in the safest way possible without leaving a trace on your personal or work station, this article will show you exactly how to do this using Tails OS 4.2 and the Tor Web Browser using Apple’s Mac.
Thank you for your interest in Tails. Installing Tails can be quite long but we hope you will still have a good time:) We will first ask you a few questions to choose. Once the Tails installer is running, ensure that “Clone Current Tails” is selected and plug your desired USB drive into your Mac. Once it’s plugged in, OS X may prompt you to decide where to connect the USB drive, if so, select the Debian GNU option (Tails). In the Installer, click Install/Upgrade to create your bootable USB image.
- Once the Tails installer is running, ensure that “Clone Current Tails” is selected and plug your desired USB drive into your Mac. Once it’s plugged in, OS X may prompt you to decide where to connect the USB drive, if so, select the Debian GNU option (Tails). In the Installer, click Install/Upgrade to.
- Tutorial on how to install TAILS on a Mac. Tested on Macbook Pro Mid 2010 and 2015. Works with TAILS 2.4! Some have reported issues with wifi not working!
- Jul 20, 2017 The Tails developers specifically configured it to forget everything that you’ve done when you reboot. While that doesn’t make it a good general purpose OS, it does mean that running off of a USB that you can load up whenever you want to use a computer privately and anonymously is an excellent option.
UPDATE: We have created a new article and video on Youtube which shows how to install the latest version of Tails 4.11 on a USB stick and run in on Mac computers including the latest Mac Book Pro’s with touch-pads. You can read the article here – How to Install Tails 4.11 on a USB Drive on Mac OS and Launch Tor Browser and watch the new video here – Video How to Install Tails 4.11 on a USB Stick on Mac OS and Launch Tor Anonymously. However, if you still rather learn how to instal Tails 4.2 on your Mac, then check out the article and video below.
Tails 4.2 doesn’t work on several of the latest models of Mac computers, however the latest version of Tails 4.11 does, learn which Mac’s/OS Tails 4.2 works on and on which it doesn’t in the article below, or click here.
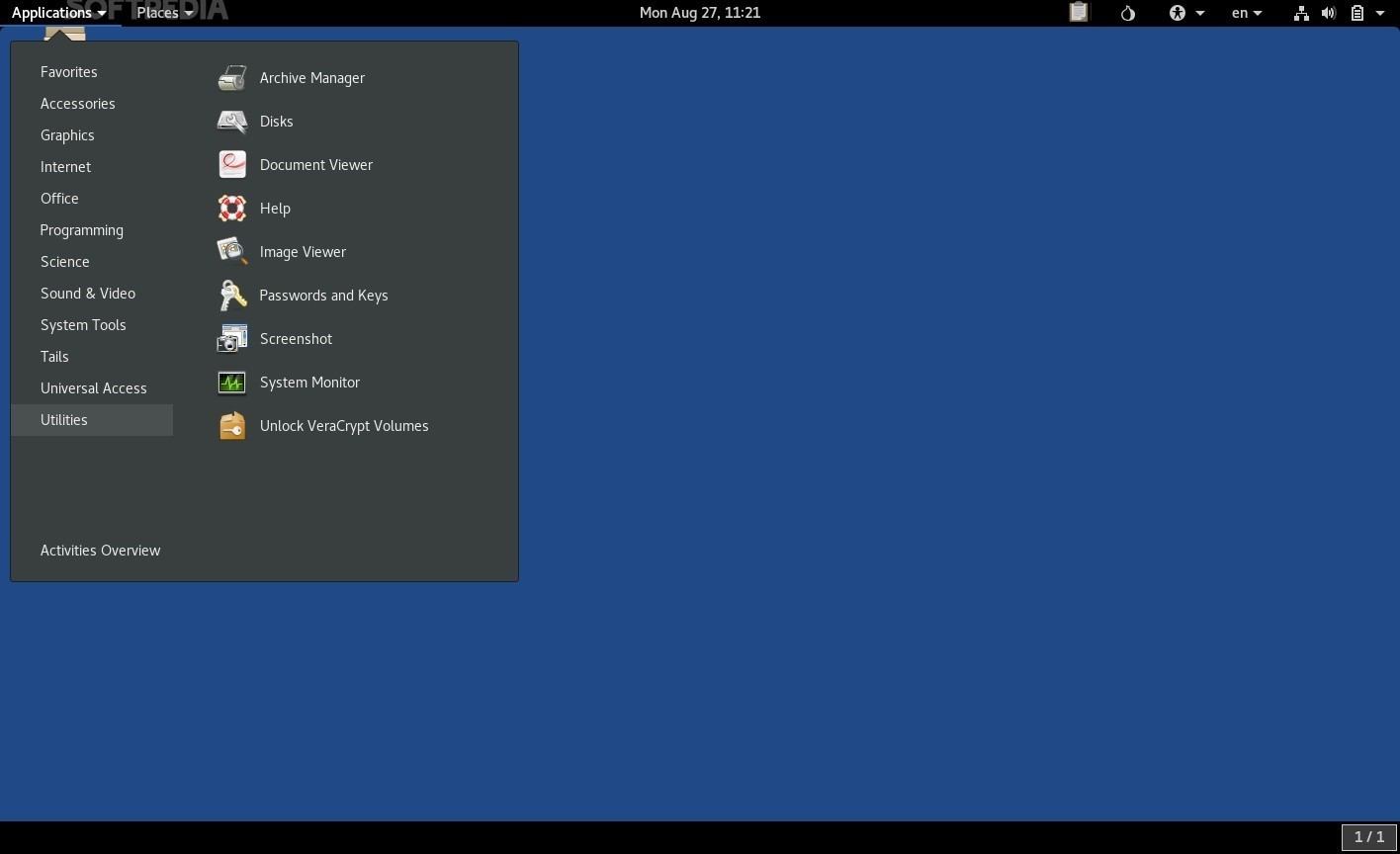
As per Wikipedia,
“Tails or The Amnesic Incognito Live System is a security-focused Debian-based Linux distribution aimed at preserving privacy and anonymity. All its incoming and outgoing connections are forced to go through Tor, and any and all non-anonymous connections are blocked. The system is designed to be booted as a live DVD or live USB, and will leave no digital footprint on the machine unless explicitly told to do so.”
In this article and video, we show you how to Download and Verify Tails OS 4.2 (latest version at the time of writing this article) and install it on a USB drive on Mac OS X, completely free, without having to burn any DVD’s.
Tails 4.2 Does Not Work On All Macs
We tested Tails 4.2 on several different Mac computers. The USB stick with Tails 4.2 works on the iMac Late 2013 model running Mac OS High Sierra Version 10.13.6. It does not load on the following Apple Mac’s – MacBook Pro 2018 model with touch-bar running macOS Catalina Version10.15.7 and Version 10.15.5, MacBook Pro 2018 model running macOS Mojave Version 10.14.5, MacBook Air Early 2015 running macOS Catalina Version 10.15.7 and Version 10.14.6, iMac 2010 model running OS X El Capitan Version 10.11.16 and MacBook Air early 2013 running macOS Mojave Version 10.14.6. Please let us know if it works on your Mac Model/Version so that we can alert tails support. You should also report yourself is as per this article to help improve Tails.
Aside from our above tested Mac models/OS versions, we had Youtube users report that Tails also worked on:
2017 Mac versions
Macbook Air 2013 running OS 10.15,
Other Youtube users reported that Tails 4.2 does not work on
Macbook Pro with Touchbar (2019)
Macbook Pro Late 2016
But we have not tested the above mentioned Macs ourselves, we will however continue testing Tails on newer Mac versions and will provide an update above.
With that said, let’s get started!
Please note that you will need a USB thumb drive that is at least 8GB and it must be formatted using the Mac OS Extended (Journaled) Format with the GUID Partition Map Scheme.
Open Disk Utility > Right click on your flash drive in the left > click Erase > Format Mac OS Extended (Journaled)
Tails Os Mac Address
How to Download and Verify Tails on Mac OS
Go to https://tails.boum.org/
Click the Install Tails 4.2 link, click Mac OS link, click Install from Mac OS link, click the Let’s Go link
- Download the iso image of the latest Tails OS
- Click the link that says “See instructions for basic OpenPGP verification.” and then
- Download Tails signing key
- Download the OpenPGP signature for the Tails 4.2 USB image
Wait until the Tails OS image iso file is downloaded to your computer. Then put all 3 downloaded files in a folder called tails on your desktop.
Go to pgptools.org and download the PGP suite, install it, then click Import and locate the Tails signing key file and double click it.
Open terminal
Type: cd ~/Desktop/tails (hit enter) (this is the location of the 3 files you downloaded from the Tails website.
Next type ls into Terminal to list the files in the directory and hit enter. The 3 files mentioned above will be listed (in my case the following 3 files: tails-amd64-4.2.iso, tails-amd64-4.2.iso.sig, tails-signing.key)
Next type gpg —verify tails-amd64-4.2.img.sig tails-amd64-4.2.img
(Note the tails file name above will change depending on the version of tails you are installing. You need to enter the name of the .img file from the /Desktop/tails folder.
If the Tails file is legitimate you will get a message that says “Good signature from tails developers <tails@boum.org>” [unknown]
This message indicates that the downloaded Tails OS is legitimate and you can proceed to burn it to a USB Drive or DVD
How to Burn the Tails OS image iso file to a USB stick on Mac OS
You can use the free Etcher software for Mac. Etcher is free, an open-source, cross-platform solution, which allows users to quickly and efficiently create bootable flash drives.
Very simple instructions on how to do this can be found here.
In this article, we will show you how to do it using the Terminal command line on Mac OS. In our video above we show you how to do it using Etcher.
Open terminal
type diskutil list (hit enter) (this will list all storage devices)
In our case, the USB drive is named /dev/disk2 (hit enter)
You can see the size of the drive as an indication if it is the correct USB drive, and also the name of the USB drive is listed.
Next type diskutil unmount /dev/disk2 (hit enter)
If that doesn’t work then type diskutil unmountDisk /dev/disk2 (hit enter) (this will unmount all the volumes in your USB stick)
Next type sudo dd bs=1m if=~/Desktop/tails/tails-amd64-4.2.iso of=/dev/rdisk2 (hit enter) (note – firs file path is the file path of the iso file, the last part of the code is the usb stick. The letter r is added to speed up the process)
Finally type diskutil eject /dev/disk2 (hit enter) Now you can unplug the USB drive and plug it back in.
Restart your computer and hold down the Option key on your keyboard as the computer starts up.
You will see the various bootable drives, one of them will be the USB Drive, the name may say Windows. Click it to boot using Tails OS
I would like to add that the USB stick does not appear in the list of possible startup disks on all Mac’s. We tested it on 4 different Mac computers. The USB stick with Tails 4.2 appeared on our iMac Late 2013 model running mac OS High Sierra Version 10.13.6. It did not load on the following three Macs – MacBook Pro 2018 model running macOS Mojave Version 10.14.5, iMac 2010 model running OS X El Capitan Version 10.11.16 and Macbook Air early 2013 running macOS Mojave Version 10.14.6. To get it working on your Mac, follow the below instructions.
- If the USB stick does not appear in the list of possible startup disks:
- Make sure that you have verified your download of Tails.
- Try installing again on the same USB stick.
- Try installing on a different USB stick.
- Try using the same USB stick to start on a different computer.?If the same USB stick works on a different computer, please report the problem to the Tails help desk as per this article.
Troubleshooting
Please see below links related to some common problems with Tails
If Tails disk does not show up when you restart your computer while holding down the alt/option key on your keyboard, Tails may not be compatible with your mac model/version. See here for tested Mac models.
Keyboard and trackpad do not work when Tails loads – The only way to get Tails working on any Mac’s that have a touch-pad is to use an external mouse (preferably wired) and an external keyboard.
Connecting to a WiFi network in Tails – If you cannot use an Ethernet cable, USB tethering or USB Wi-Fi adapter and must connect to WiFi to access Tails , you can try disable MAC spoofing to get your Wi-Fi interface to work in Tails. However, this does not always work. Disabling MAC spoofing has security implications, so read carefully the documentation about MAC spoofing before doing so. Note that even if MAC spoofing is disabled, your anonymity on the Internet is preserved. In this reddit thread on Help with Tails WiFi on Mac Book Pro, it is recommended to use a cheap USB/WiFi adapter.
Are you having any issues installing Tails OS on a Jump Drive on your Mac? What do you use Tails OS for? What is your favourite application on Tails OS? Please do share in the comments below.
A tutorial on how to install the Tails anonymous operating system on a Mac and set up and use encrypted email. Click the above image for the video tutorial.
Installing Tails on Mac:
- Download the newest version of Tails https://tails.boum.org/download/index.en.html
Verify Tails (optional):
- Download the Tails signing key https://tails.boum.org/doc/get/verify_the_iso_image_using_the_command_line/index.en.html
- Open Terminal (Applications/Utilities/Terminal)
- Specify the signature key location. Type in Terminal: cd downloads (or replace downloads with the directory in which you downloaded the key i.e desktop)
- Type (or copy to) in Terminal: cat tails-signing.key| gpg --keyid-format long -–import
- Download GPG Tools https://gpgtools.org/ and install
- Download the Tails signature https://tails.boum.org/download/index.en.html
- Terminal: cd[the ISO image directory] (only necessary if key has been downloaded to a different location)
- Type in Terminal: gpg --keyid-format long --verify tails-i386-0.22.1.iso.sig tails-i386-0.22.1.iso (If you downloaded a newer version of Tails, replace the iso name)
- If the ISO Image is correct:Good signature from 'Tails developers (signing key) <tails@boum.org>'
- If the ISO Image is incorrect you will get: BAD signature from 'Tails developers (signing key) <tails@boum.org>'
Burn a DVD image of Tails:
- Launch Disk Utility (Applications/Utilities/Disk Utility)
- Drag and drop your .iso file to the left pane in Disk Utility.
- Highlight the Tails .iso file, and click on the “Burn” button in the toolbar.
- Select “verify”, then burn.
Start up Tails:
- Shut down your computer and press the alt/option key on restart.
- Select boot from disc.
- Login to tails, for “more options” choose “no” (unless you want to install additional software.)
- You can now connect to the internet and surf anonymously.
Installing tails on a USB flash drive:
- Insert USB flash device (8gb or larger).
- Launch the Tails Installer (Applications/Tails/Tails Installer)
- Select “Clone and Install”.
- Select your USB flash device in the dropdown menu.
- Press “install Tails”.
- To run Tails from the USB stick shut down Tails and log back into OSX. (Note: You still need the DVD to boot tails, I’m not sure if it is possible to boot from the USB flash drive only on a Mac. Instructions for USB only can be found here: https://tails.boum.org/doc/first_steps/installation/manual/mac/index.en.htmlI could not get this to work on the Macbook pro.)
To run Tails from the USB flash drive you need to install rEFInd:
- Download rEFInd http://sourceforge.net/projects/refind/
- Unzip.
- Open Terminal (Applications/Utilities/Terminal)
- Drag and drop the “install.sh” file (from the refind folder you just downloaded) into Terminal and press “Return”.
- Enter your admin password if prompted, and press “Return”.
- If successful this will appear: Installation has completed successfully.
- Restart your computer, the rEFInd boot menu will appear. (You need both the Tails DVD and USB device inserted.)
- Select Linux.
- Login to Tails.
Create a persistent volume to save preferences etc:
- Launch Configure Persistent Volume (Applications/Tails/Configure Persistent Volume)
- Enter a password and select “create”.
- For a list of the persistent volume features see: https://tails.boum.org/doc/first_steps/persistence/configure/index.en.html
- Restart Tails.
- Select yes to use the persistent volume.
- Enter your persistent volume password and login.
- Your configurations and passwords should now be saved to the USB device.
Adding your email account to Claws Mail:
- If you don’t have a safe email account, sign up to mykolab or torguard etc or see if you can get a riseup account.
- Open Claws mail (Icon is situated in the Debian toolbar)
- Add your name (or pseudonym) and your email address. Select “Forward”.
- Search for your email provider’s “client configuration”. Fill out the server address “imap.(email provider).com”, and your email address and password. Select your email clients encryption type. This should be specified on their client configuration page.
- Enter the server address again into the “IMAP server directory.” Select “Forward.”
- Enter the “SMTP server address” and SSL type. Select “Forward.”
- You should now be able to send and receive email.
If you can’t send emails try the following:
Tails Os For Mac Os
- Open your Email Account Preferences (Configuration/Preferences for current account)
- Select “Send” on the left hand pane, and in the “Authentication method” dropdown box select “Login”. Enter your email address and password.
- Go to “Advanced”, select the “SMTP port” and “IMAP port”. Make a note of the numbers.
- Open your web browser and search for “IMAP port (name of your email provider)”. Check the IMAP and SMTP ports correspond to the ones you just noted, if not change them.
- Press “Apply”, and “Ok”.
Set up PGP:
- Generate a new key pair, open your Account Preferences (Configuration/Preferences for current account). Select “GPG” on the left-hand pane under “Plugins”.
- Select “Generate a new key pair.” Enter a password for your PGP key. Generate the keys.
- If you want other people to be able to find your key pair online, select “Yes” to export your key to a keyserver.
- To add a contact’s public key to your key library open Passwords and Encryption Keys. (System/Preferences/Passwords and Encryption Keys)
- Select “Other Keys”, and press the “Search” icon.
- Enter your contacts email address and select “Search”.
- Highlight your contact and select the “Import” icon.
Using PGP encryption:
- Compose your email.
- Select the encryption type (Options/Privacy System/PGP Inline). (Only use PGP Mime if you know your recipients email client supports this.)
- Go to “Options” and highlight “Sign” and “Encrypt”.
- To send the email you need to enter the password for your key.
The End