Fancy fonts aren’t the only way to doll up a document. You have important decisions to make about proper margins, paragraph indentations, and text tabs. And you must determine whether lines of text should be single- or double-spaced. But it’s still a lot easier than using a typewriter.
Set your margins and tab stops by dragging the tiny triangles along the ruler. Now click the Spacing drop-down menu, just above the ruler. Clicking Single separates the lines in the way you are reading them in this paragraph.
Mac Form Tutorial. If you are having problems opening the health forms and are on a Mac computer, please follow these steps to get it working properly. We apologize for the inconvenience! Unfortunately, the form cannot be made compatible with Mac Preview (the Mac default program that opens PDF files). It’s just a couple of quick steps to. Office for Mac users subscribed to the Insider Fast channel may receive an update to a new build series known as ’16.xx’. If you want to revert back to 15.xx builds, use these instructions. Shipping offer valid on orders shipped to US addresses. Free Standard Shipping and Returns. with any purchase. Upgrade to 2nd Day Shipping for $5.00 or Overnight Shipping for $10.00. Standard Shipping is always complimentary on MAC Gift Cards. Forms To Go will do the work for you in under five minutes. Well put together, with a clean, organized interface, this simple application creates scripts in PHP, ASP, and PERL that will e-mail you.
If you choose Double, the line jumps down to here, and the next line
jumps down to here.
Got it?
Some control freaks (you know who you are) might want to click Other under the Spacing menu. Now you can precisely determine the height of your line, the way the paragraphs are spaced (that is, the distance from the bottom of a paragraph to the top of the first line in the next paragraph), and other parameters, according to the points system.
Here are other tricks that make TextEdit a capable writing companion:
- Aligning paragraphs: After clicking anywhere in a paragraph, choose Format –> Text and choose an alignment (left, center, justified, or right). Play around with these choices to determine what looks best.

- Writing from right to left: This one could be useful for writing in Hebrew or Arabic. Choose Format –> Text –> Writing Direction and then click Right to Left. Click again to go back the other way, or choose Edit –> Undo Set Writing Direction.
- Locating text: You can use the Find command under the Edit menu to uncover multiple occurrences of specific words and phrases and replace them individually or collectively.
- Producing lists: Sometimes the best way to get your message across is in list form — kind of like what you see here. By clicking the Lists drop-down menu, you can present a list with bullets, numbers, Roman numerals, uppercase or lowercase letters, and more. Keep clicking the choices until you find the one that makes the most sense.
- Creating tables: Then again, you may want to emphasize important points using a table or chart. Choose Format –> Text –> Table. In the window that appears, you can select the number of rows and columns you need for your table. You can select a color background for each cell by clicking the Cell Background drop-down list and choosing Color Fill, and then choosing a hue from the palette that appears when you click the rectangle to the right. You can drag the borders of a row or a column to alter its dimensions. You can also merge or split table cells by selecting the appropriate cells and then clicking the Merge Cells or Split Cells button.
Related articles:
Remember the transporter from Star Trek? Step on the little platform, assume a brave pose, and whoosh! — you’re transported instantaneously to another ship or (more likely) to a badly designed planet exterior built inside a soundstage. Talk about convenience . . . that is, as long as the doggone thing didn’t malfunction.
The Finder’s Go menu gives you the chance to play Captain Kirk: You can jump immediately to specific spots, both within the confines of your own system as well as external environments like your network or the Internet. (You can leave your phaser and tricorder in your cabin.)
The destinations that you can travel to using the Go menu and the iDisk submenu include the following:
Form To Go For Macbook Pro
- Back/Forward/Enclosing Folder: These three commands are all basic navigation commands. For example, Back and Forward operate just like they do in Safari or your favorite Web browser. If you’re currently inside a folder, you can return to the parent folder by clicking Enclosing Folder.

- Computer: This window includes your hard drives, CD and DVD drives, and your network — the same places that appear when you open a new Finder window with the Command+N key shortcut.
- Home: This window displays the home directory for the user currently logged in.
- Network: Did you guess that this one displays a window with all your network connections? Dead giveaway, that.
- iDisk: This window displays the contents of your Internet iDisk storage (or someone else’s).
- Applications: This window includes all the applications that appear in your Mac OS X Applications folder (a neat Just the programs, ma’am arrangement that really comes in handy).
- Utilities: This window displays all the utilities in your Mac OS X Utilities folder.
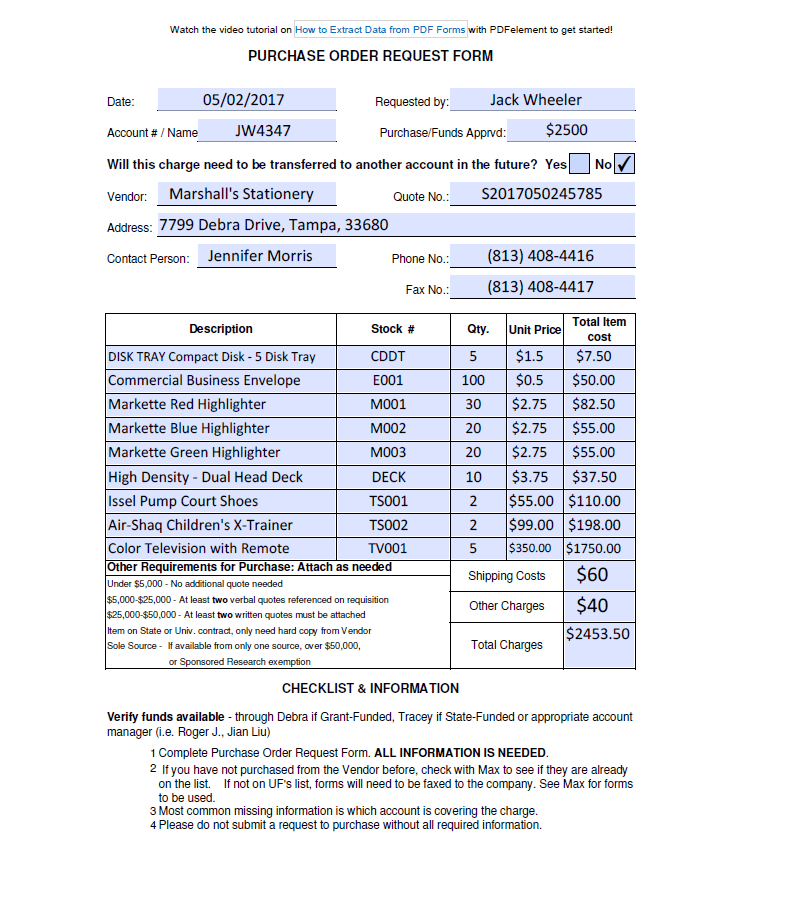
- Recent Folders: This window displays a submenu that allows you to choose from the folders that you’ve recently opened.
You can also type the path for a specific folder (use the Go to Folder command) or connect to a specific network server (use the Connect to Server command).
Form To Go For Mac Os
Note that most of the Go menu commands include keyboard shortcuts, proving once again that the fingers are quicker than the mouse.