- The application allows you to send documents to your Android device from a desktop PC. Main features:-Cloud file access for Dropbox, Google Drive, iCloud, OneDrive, and more.-Sync & save locally, to the cloud, and desktop/laptop.-Original document formatting retained with InTact Technology.
- Best selling office app. Docs To Go has been shipped on millions of smartphones and tablets since it was created. It is the tried and true solution for using Word, Excel and PowerPoint files on your phone.
- The Docs To Go Standard Office Suite contains best-in-class document viewing & editing at no charge. Options for file access via cloud services (e.g., Dropbox, Google Drive, iCloud, and OneDrive), desktop file sync via Wi-Fi, and opening password-protected files are available via in-app purchase, or directly in the Premium Edition.
The Finder is the first thing that you see when your Mac finishes starting up. It opens automatically and stays open as you use other apps. It includes the Finder menu bar at the top of the screen and the desktop below that. It uses windows and icons to show you the contents of your Mac, iCloud Drive, and other storage devices. It's called the Finder because it helps you to find and organize your files.
Open windows and files
To open a window and see the files on your Mac, switch to the Finder by clicking the Finder icon (pictured above) in the Dock. Switching to the Finder also reveals any Finder windows that might be hidden behind the windows of other apps. You can drag to resize windows and use the buttons to close , minimize , or maximize windows. Learn more about managing windows.
DEVONthink To Go keeps your data at your fingertips. Have your important documents with you all the time with DEVONthink To Go. Designed as a standalone app it allows you to not only view but also work with your data while you’re away from your Mac. Organize your documents, add notes, annotate PDFs, or clip data from the web.
When you see a document, app, or other file that you want to open, just double-click it.
Change how your files are displayed
To change how files are displayed in Finder windows, use the View menu in the menu bar, or the row of buttons at the top of the Finder window. You can view files as icons , in a list , in columns , or in a gallery . And for each view, the View menu provides options to change how items are sorted and arranged, such as by kind, date, or size. Learn more about customizing views.
When you view files in a gallery, you can browse your files visually using large previews, so it's easy to identify images, videos, and all kinds of documents. Gallery View in macOS Mojave even lets you play videos and scroll through multipage documents. Earlier versions of macOS have a similar but less powerful gallery view called Cover Flow .
Gallery View in macOS Mojave, showing the sidebar on the left and the Preview pane on the right.
Use the Preview pane
The Preview pane is available in all views by choosing View > Show Preview from the menu bar. Or press Shift-Command (⌘)-P to quickly show or hide the Preview pane.
macOS Mojave enhances the Preview pane in several ways:
- More information, including detailed metadata, can be shown for each file. This is particularly useful when working with photos and media, because key EXIF data, like camera model and aperture value, are easy to locate. Choose View > Preview Options to control what information the Preview pane can show for the kind of file selected.
- Quick Actions let you easily manage or edit the selected file.
Use Quick Actions in the Preview pane
With Quick Actions in macOS Mojave, you can take actions on a file without opening an app. Quick Actions appear at the bottom of the Preview pane and vary depending on the kind of file selected.
- Rotate an image
- Mark up an image or PDF
- Combine images and PDFs into a single PDF file
- Trim audio and video files
To manage Quick Actions, click More , then choose Customize. macOS Mojave includes a standard set of Quick Actions, but Quick Actions installed by third-party apps also appear here. You can even create your own Quick Actions using Automator.
Use Stacks on your desktop
macOS Mojave introduces Stacks, which lets you automatically organize your desktop into neat stacks of files, so it's easy to keep your desktop tidy and find exactly what you're looking for. Learn more about Stacks.
The sidebar in Finder windows contains shortcuts to AirDrop, commonly used folders, iCloud Drive, devices such your hard drives, and more. Like items in the Dock, items in the sidebar open with just one click.
To change the items in your sidebar, choose Finder > Preferences from the Finder menu bar, then click Sidebar at the top of the preferences window. You can also drag files into or out of the sidebar. Learn more about customizing the sidebar.
Search for files
To search with Spotlight, click the magnifying glass in the menu bar, or press Command–Space bar. Spotlight is similar to Quick Search on iPhone or iPad. Learn more about Spotlight.
To search from a Finder window, use the search field in the corner of the window:
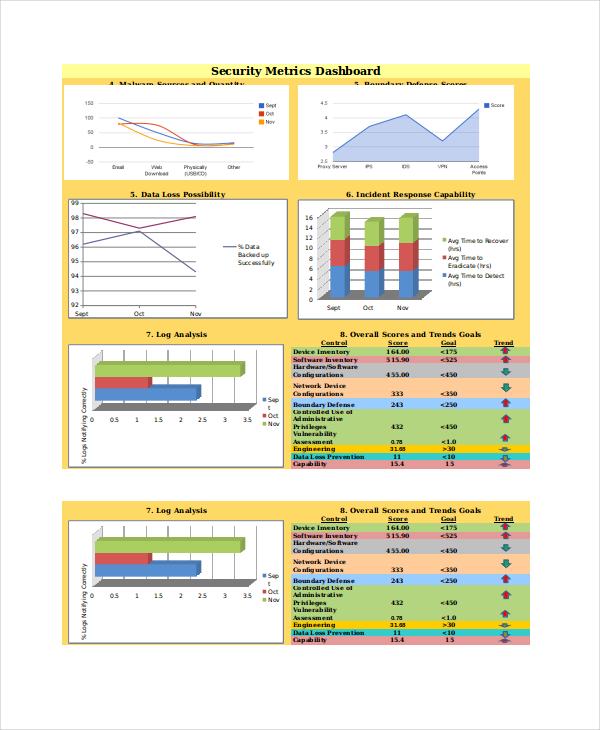
When you select a search result, its location appears at the bottom of the window. To get to this view from Spotlight, choose “Show all in Finder” from the bottom of the Spotlight search results.
In both Spotlight and Finder, you can use advanced searches to narrow your search results.
Delete files
To move a file to the Trash, drag the file to the Trash in the Dock. Or select one or more files and choose File > Move To Trash (Command-Delete).
To remove a file from the Trash, click the Trash to open it, then drag the file out of the Trash. Or select the file and choose File > Put Back.
Documents To Go Mac
To delete the files in the Trash, choose File > Empty Trash. The storage space used by those files then becomes available for other files. In macOS Sierra, you can set up your Mac to empty the trash automatically.
Word, Excel, PowerPoint and PDF on your smartphone or tablet
Best selling office app
Docs To Go has been shipped on millions of smartphones and tablets since it was created. It is the tried and true solution for using Word, Excel and PowerPoint files on your phone or tablet.
Work from anywhere
Whether you need to just catch up on reading some files or if you need to actually create a presentation for a meeting, Docs To Go allows you to work right from your phone or tablet with our first class viewers and full featured editing. No need to be attached to your computer all day when you easily work right from your mobile device.
Free version available
Unlike other office solutions for mobile devices, you can view, edit and create office files on your mobile device – all for free. Advanced editing options are supported and editing is simple to do. Our unique InTact technology ensures that none of your formatting will be lost when you view your document on your computer.
Premium version allows access to more files
Our premium (paid) version is available so you can easily get your files from your computer onto your mobile device. Grab files from one of the many cloud storage accounts that we support or sync up directly with your computer with our Desktop Sync option.
Open Word Document On Mac
Android and iOS
Documents To Go For Mac Free Download
Docs To Go is available on iOS through the App Store and on Android through Google Play and the Amazon App store.